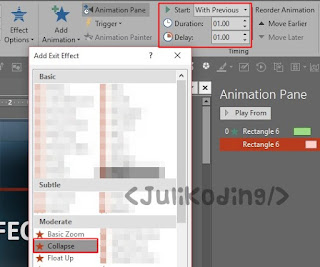Yang dimaksud Dummy Text yakni Teks Lorem Ipsum.. Sedangkan Random text maksudnya teks acak..
Terus apa manfaat dari menciptakan kedua Teks tersebut 😲 ?
Teks ini hanya sebagai prototipe/Uji coba buat anda yang ingin Mendemonstrasikan Sesuatu ibarat Template Power Point atau..
Menampilkan dan Menonjolkan Desain Grafis sehingga audiens tidak berfokus kepada Teks melainkan Elemen Grafis yang anda buat seperti..
animasi, font, warna, tata letak atau Desain Template Blog/Website Pribadi..
Tutorial Membuat Dummy dan Random Teks Power Point
1. Untuk Membuat teks Lorem Ipsum atau Dummy dengan mengetik =lorem() dan tekan ENTER
2. Anda sanggup menambahkan Parameter didalamnya, pola : =lorem(2,5)
- Angka 2 sebagai Jumlah/Total Paragraf yang akan muncul..
- Angka 5 menunjukkan Jumlah/Total Kalimat..
3. Sedangkan untuk Membuat Random Text, ketikkan =rand() dan tekan ENTER ... Anda juga sanggup menambahkan Parameter ibarat Dummy Text..
Itulah cara Praktis untuk Membuat Dummy dan Random Text, sebagai tambahan,
..berikut tutorial Membuat Animasi Keren dengan menerapkan fitur Animation Painter..
BACA JUGA : Cara Membuat Efek Double Exposure di Power Point
..berikut tutorial Membuat Animasi Keren dengan menerapkan fitur Animation Painter..
BACA JUGA : Cara Membuat Efek Double Exposure di Power Point
Tutorial Membuat Animasi Keren di Power Point
1. Buatlah Kotak(Insert-Shapes) dengan warna terserah. Kemudian atur pada bab Format..
- Shape Fill - No Fill
- Shape Outline - Weight - 6pt (Mengatur Lebar dari Garis tersebut)
2. Tambahkan Animasi Wedge dengan Effect Options seperti pada gambar.. Dan atur Timing menjadi With Previous dengan durasi 1,5 detik
3. Kemudian Tambahkan Animasi Lagi, caranya pilih Add Animation - Add Exit Effect - Collapse.. Atur Start With Previous dengan durasi 1 detik dan delay 1 detik...4. Setelah itu, pilih kotaknya, tekan ALT + SHIFT + C untuk mengaktifkan fitur Animation Painter
5. Maka kursor anda bermetamorfosis icon kuas.. pilih pada Teks Fantastic Effect dan #PowerPoint
- Hal ini(Animation Painter) mempunyai kegunaan untuk menduplikasi animasi dari si-Kotak...
- Sehingga teks Fantastic Effect dan #PowerPoint mendapatkan Animasi yang serupa ibarat pada gambar di bawah ini...
6. Terakhir, Hapus animasi Wedge pada teks ibarat pada gambar diatas.. Gunakan CTRL untuk memudahkan memilih/select animasi..
BACA JUGA : Cara Membuat Animasi Gambar Berbicara di Power Point
Hasil Akhir, kurang lebih ibarat pada Video Review di bawah ini... 😏
Sign up here with your email