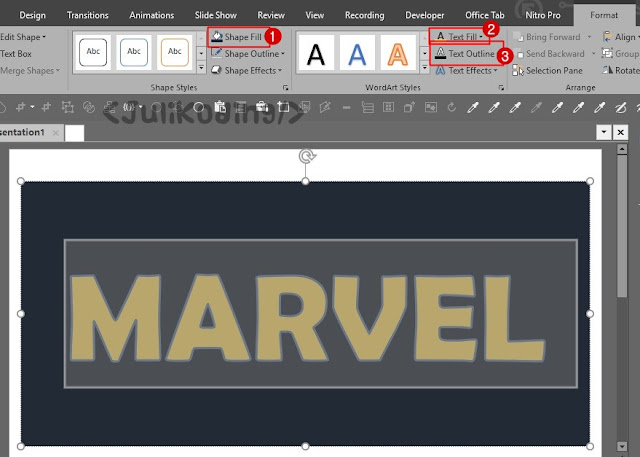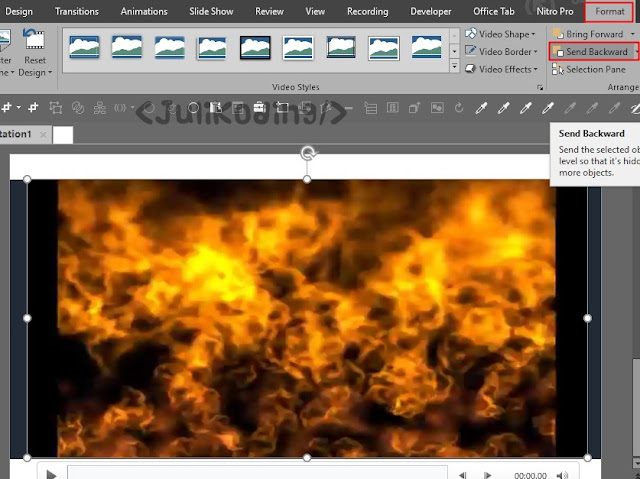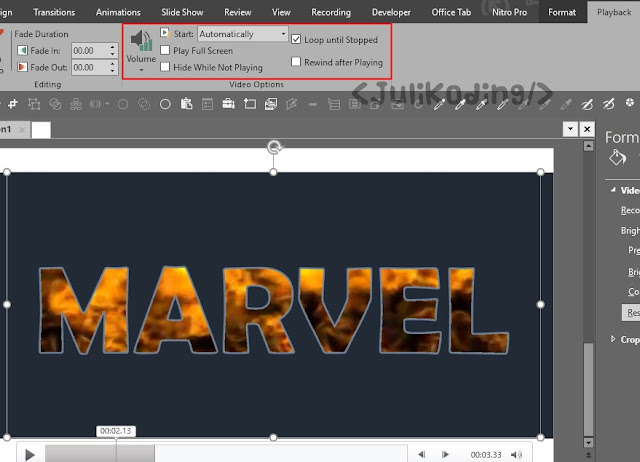Jika Membuat Efek Double Exposure di Photoshop sudah biasa, bagaimana jikalau anda Membuat Double Exposure di Power Point ? Pasti luar biasa 😆
Pengertian fundamental dari Double Exposure sendiri sih saya gak tahu 😛 tapi pada dasarnya Mengabungkan dua manusia eh, khilaf.. dua gambar menjadi satu foto dengan efek keren..
Untuk Mengetahui Lebih dalam lagi (bukan hipnotip lho yah 😁) Cek Video Berikut ini WAJIB biar nambah Inspirasi..
Awalnya sih cuma sedikit yang dibahas, tapi alasannya yaitu sanggup diterapkan di Video jadi panjang banget tutorialnya.. Saran dari saya, jangan pusing, nikmatin menyerupai makan kue, hehe....
BACA JUGA : CARA MEMBUAT EFEK BLUR TERTENTU POWER POINT
Tutorial Membuat Efek Double Exposure Power Point
Untuk membuat Double Exposure di Power Point akan ada 3 pembahasan yang akan kita pelajari, yaitu Gambar Potrait + Gambar Black White, Gambar Potrait + Gambar Terserah dan Teks + Video..
Gambar Potrait sanggup anda Download dengan Lisensi Gratis/Creative Commons(CC) dengan Kualitas Tinggi di PIXABAY atau UNSPLASH
#1 Membuat Double Exposure Gambar Potrait + Black & White
1. Masukkan Gambar Potrait dan Gambar warna Hitam Putih menyerupai berikut...
2. Pada Gambar Hitam Putih, pilih Tab Format - Color - Set Transparent Color
3. Lalu arahkan pada pixel/warna Hitam pada Gambar.. Maka akan secara otomatis warnanya menjadi Transparan alias Tembus Pandang 😎 Lakukan Cropping pada bab Gambar Potrait yang tidak diinginkan..
4. Kemudian pilih/select kedua gambarnya, lakukan Grouping (CTRL + G)
5. Tetap pada Tab Format, pilih Artistic Effect - Paint Strokes dengan Intensity disesuaikan...
maka akan membuat efek Struktur Double Exposure lebih menyatu... (GAK WAJIB)
#2 Membuat Double Exposure Gambar Potrait + Gambar Full Color
1. Jika anda mempunyai gambar full color, silahkan ubah warnanya menjadi Black & White terlebih dahulu... Tab Format - Color - Black & White 50%
2. Lalu, pada Slide kedua(CTRL + M) tambahkan gambar Potrait.. Kemudian, Copy Gambar Hitam Putih tersebut, dan Klik Kanan - Paste as Picture
3. Terakhir.. Lakukan cara yang sama menyerupai tutorial #1...
#3 Membuat Double Exposure TEKS + VIDEO
1. Buatlah Shape Rectangle pada Insert - Shapes...
2. Lalu buatlah teks terserah dengan syarat, Warna dari Shape Fill, Text Fill, dan Text Outline tidak boleh sama... (setelah mengikuti tutorial ini, anda niscaya tahu mengapa..)
3. Lalu, Copy dan Paste as Picture menyerupai tutorial #2.. dan gunakan Set Transparent Color pada Text Fill menyerupai tutorial #1 dan #2 (Warna Kuning pada Gambar di bawah ini..)
4. Lalu, tambahkan Video pada Slide2.. Pada bab Format - pilih Send Backward agar video berada di belakang teks..
5. Terakhir, atur video semoga Start Automatic dan Loop until Stopped semoga video terus berulang sampai SlideShow dimatikan..
BACA JUGA : CARA MENGGUNAKAN FITUR TAB DI POWER POINT
Jika ada beberapa langkah yang menimbulkan tanda tanya, silahkan berkomentar 🙋 bantu SHARE juga ya 😋 nanti tanggal 22 buat artikel gres insyaallah.. See you next time 👍
Sign up here with your email