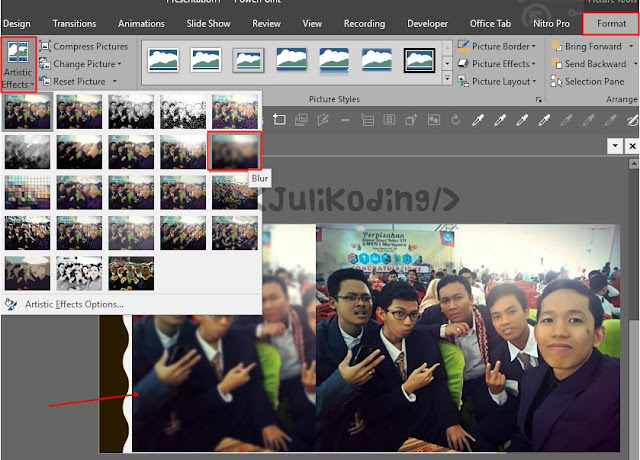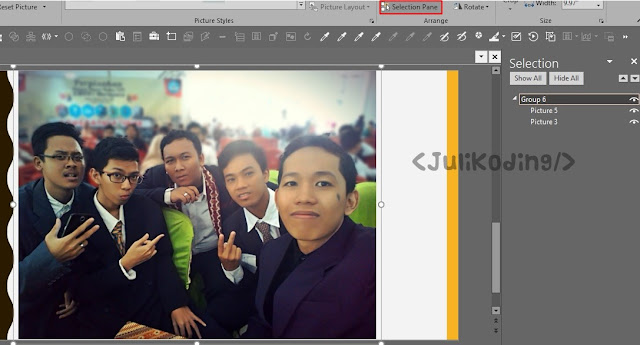Membuat Efek Blur di Power Point memang mudah, namun seluruh area pada gambar tersebut ter-blur/buram.
Untuk mengatasi problem tersebut, saya akan mengembangkan 2 tips untuk memperlihatkan efek blur atau AutoFocus pada bab gambar tertentu ..
Tutorial Membuat Auto Focus/Efek Blur Power Point
Untuk melaksanakan Blur/AutoFocus, saya memakai teknik Cropping dan Remove Background.
CARA PERTAMA #1
1. Duplikat(Copy-Paste) Gambar/Foto yang kalian inginkan..
2. Tambahkan efek blur pada tab Format - Artistic Effects - Blur. (Gambar/Foto Pertama)
3. Untuk Gambar Duplikat, silahkan letakkan sejajar dengan Gambar Pertama.. Kemudian, pada tab Format - Crop - Crop to Shape - Pilih Oval sebagai contoh..
4. Kemudian, klik lagi CROP untuk mengatur bab yang ingin terbebas dari efek Blur atau AutoFocus.. 😁
Selamat, kini anda berhasil menciptakan efek blur pada gambar. Namun cara pertama ini belum sanggup dikatakan autofocus, alasannya beberapa bab tidak terkena efek Blur...
Untuk mengatasi hal tersebut, silahkan baca Cara Kedua..
BACA JUGA : CARA MENINGKATKAN KUALITAS GAMBAR
CARA KEDUA #2
1. Lakukan Langkah 1-2 pada Cara Pertama.. Kemudian, pilih tab Format - Remove Background..
- Gunakan Tanda (+) untuk mempertahankan background gambar..
- Gunakan Tanda (-) untuk menghapus background.. Caranya Lalukan tarik menarik menyerupai pada gambar di bawah ini...
- Terakhir, Keep Changes untuk menuntaskan prosesnya..
3. Selamat, kini anda berhasil menciptakan gambar efek autofocus atau Blur..
- Jika kalian ingin memindahkan gambar, Lalukan Grouping (CTRL + G) terlebih dahulu..
- Untuk mempermudah seleksi/memilih gambar gunakan Selection Tools
Kalian juga sanggup memperlihatkan nilai tambah, dengan menambahkan Kumpulan Animasi pada gambar yang telah kita pelajari sebelumnya... atau klik kanan pada gambar - Save as Picture.. 😆
Sekian tutorial singkat 2 Cara Membuat Efek Blur atau AutoFocus pada Power Point. Semoga sanggup bermanfaat dan membantu sahabat dalam pembuatan Presentasi yang keren 😉
Sign up here with your email